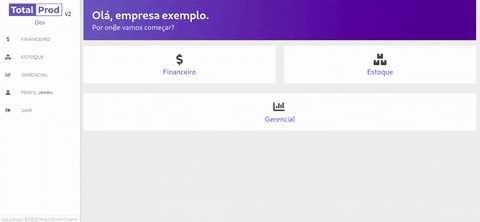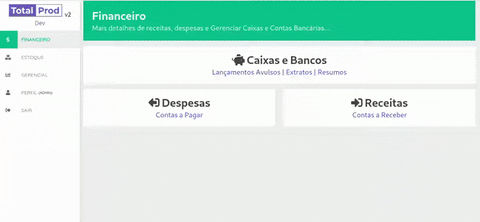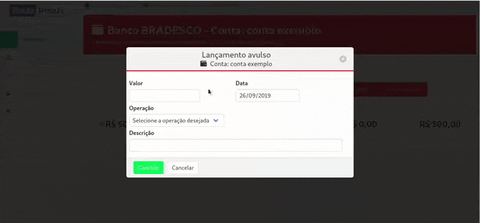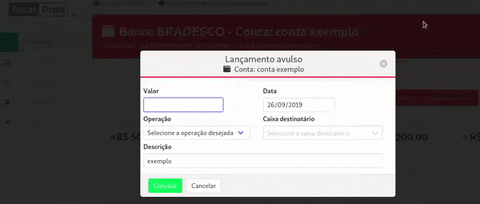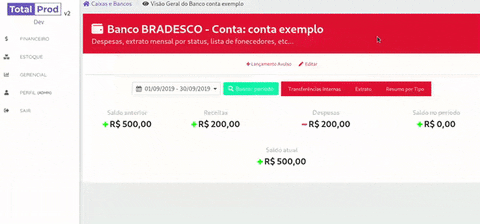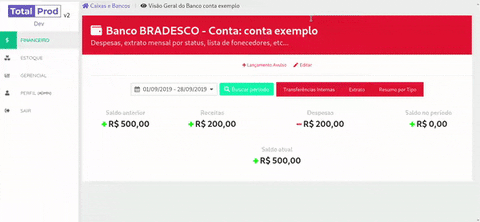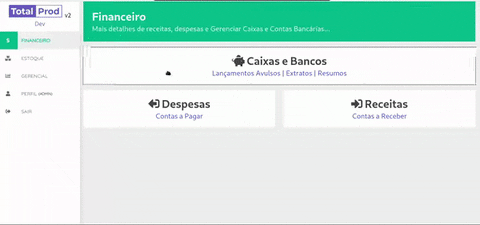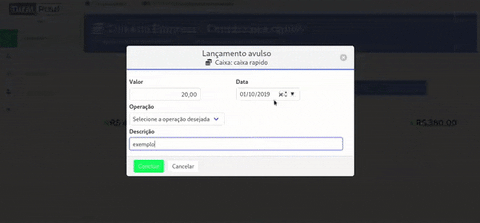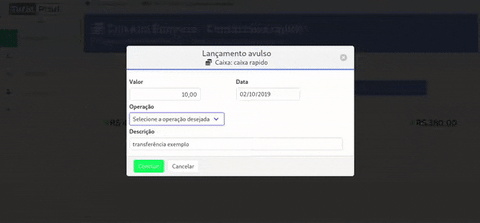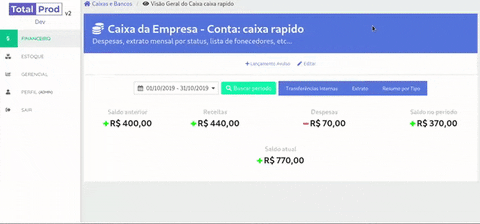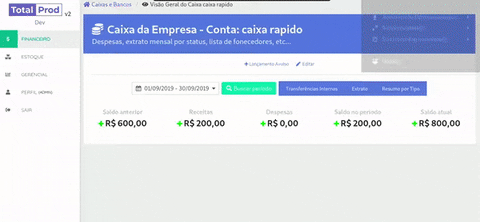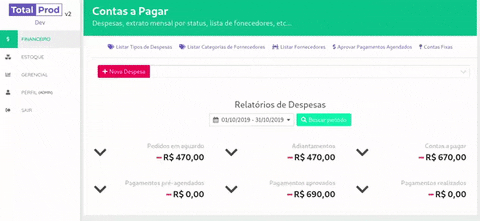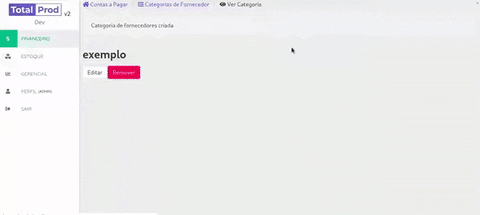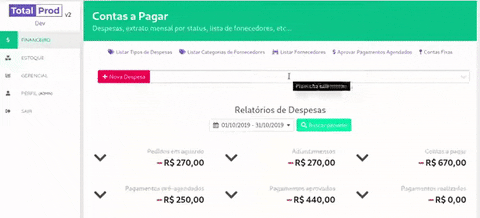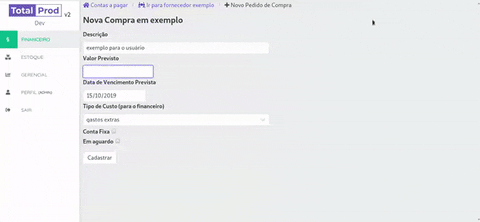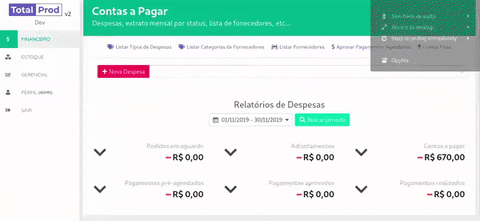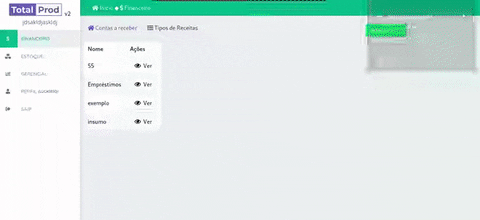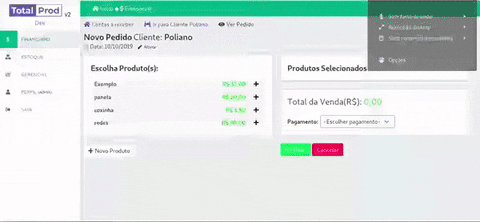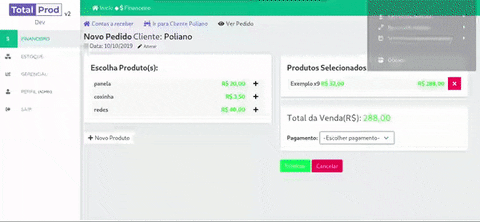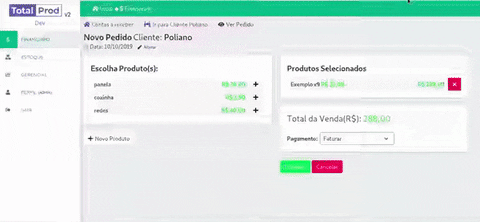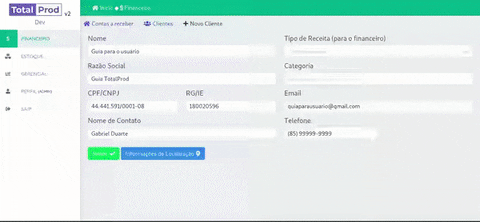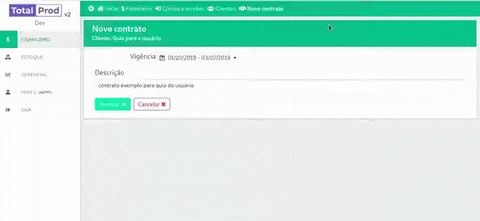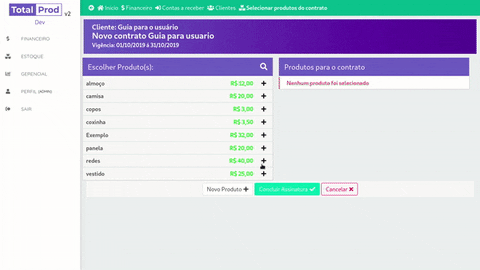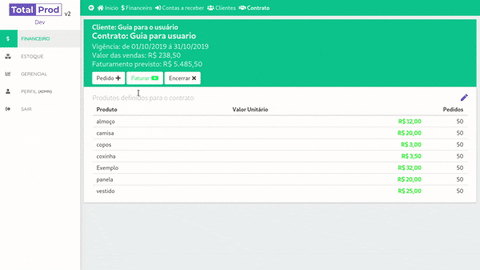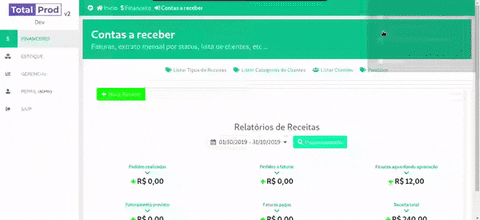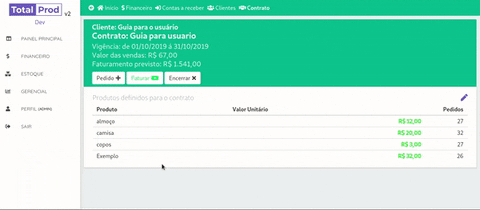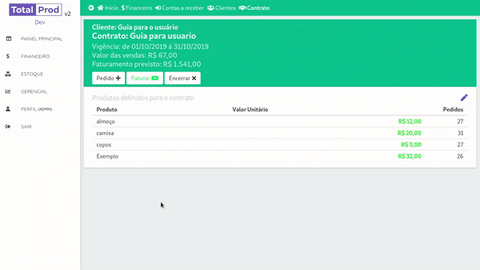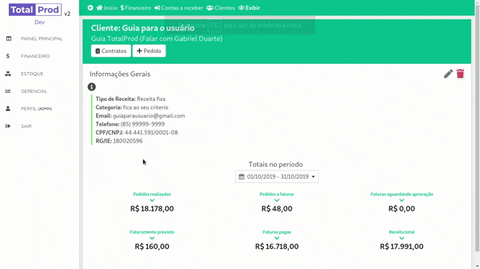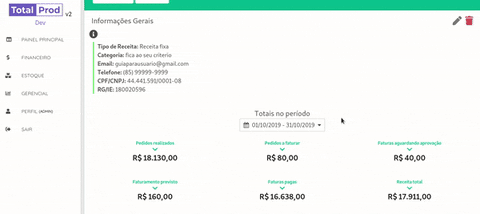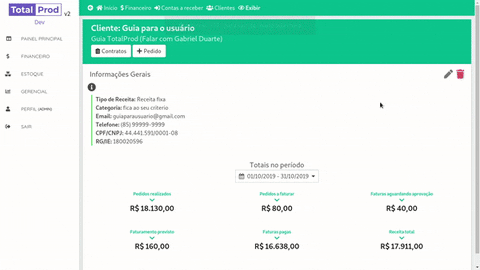Financeiro
O financeiro é o responsavel pelo gerenciamento mais detalhado das áreas de despesas,receitas,caixas e das contas bancarias da sua empresa. somente o administrador e o colaborador finaceiro tem aceeso a esta seção.
Conta Bancária
Nesta seção você terá aceeso ao gerenciamento detalhado da sua conta bancária.
Fazer um lançamento avulso
Na visão geral do seu banco clique na opção lançamento avulso onde será mostrado uma tela para a você preencher.
Posteriormente, preencha a os dados sugeridos na tela de lançamento e clique em concluir.
Fazer transferências internas
A transferencia interna é uma área da plataforma para interligar caixa e banco e facilitar a transferência burocratica. para realizar uma tranferência interna, clique na opção lançamento avulso e em seguida selecione a operação tranferência.
Posteriormente, preencha os dados que serão exibidos para você.
Vizualizar extratos
Dentro da visão geral do seu banco no canto inferior direito clique na opção extrato e em seguida você terá acesso ao seu extrato de acordo com o periodo selecionado.
Vizualizar os movimentos por tipo de operação
Dentro do da visão geral do seu banco selecine a opção resumo por tipo.
Posteriormente será mostrado uma tela com todos os movimentos da sua conta de acordo com o periodo que você selicionar.
Vizualizar saldos e receitas por período
Dentro da visão geral do seu banco clique em periodo e selecione tempo que você desejar. para maior controle limitamos o tempo do periodo em três meses com o intuito de não acumular muitas informações e facilitar seu gerenciamento.
Posteriormente,os dados de saldo e receita serão atuliazados de acordo com o periodo selecionado.
Caixa
Nesta seção você terá aceeso ao gerenciamento detalhado do seu caixa.
Fazer um lançamento avulso
Na visão geral do seu caixa clique na opção lançamento avulso onde será mostrado uma tela para a você preencher.
Posteriormente, preencha a os dados sugeridos na tela de lançamento e clique em concluir.
Fazer transferências internas
A transferencia interna é uma area da da plataforma para interligar caixa e banco e facilitar a transferência burocratica. para realizar uma tranferência interna, clique na opção lançamento avulso e em seguida selecione a operação tranferência.
Posteriormente, preencha os dados que serão exibidos para você.
Vizualizar extratos
Dentro da visão geral do seu caixa no canto inferior direito clique na opção extrato e em seguida você terá acesso ao seu extrato de acorso com o periodo selecionado
Vizualizar os movimentos por tipo de operação
Dentro do da visão geral do seu caixa selecine a opção resumo por tipo.
Posteriormente será mostrado uma tela com todos os movimentos da sua conta de acordo com o periodo que você selicionar.
Vizualizar saldos e receitas por período
Dentro da visão geral do seu caixa clique em periodo e selecione tempo que você desejar. para maior controle limitamos o tempo do periodo em três meses com o intuito de não acumular muitas informações e facilitar seu gerenciamento.
Posteriormente,os dados de saldo e receita serão atualizados de acordo com o periodo selecionado.
Despesas
vizualizar e listar os tipos de despesas
Dentro da página de contas a pagar, será exibido uma serie de opções, selecione a opção listar Tipos de Despesas, em seguida será mostrado uma tela com todos os seus tipos de despesas.
adicionar um novo tipo de despesa
Dentro da página de contas a pagar clique na opçâo Listar Tipos de Despesas.
Em seguida, canto superior direito clique em Novo tipo e digite o tipo de despesa que você desejar.
listar categorias de fornecedores
Dentro da página de contas a pagar selecione a opção listar categorias de fornecedores em seguida será mostrado uma tela com todos os seus tipos de fornecedores.
Adicionar uma nova categoria de fornecedores
Dentro da pagina de contas a pagar selecione a opção listar categoria de clientes e em seguida no canto superior direito da sua tela clique em nova categoria.
Posteriormente, digite o nome da categoria que você desejar
Aprovar pagamentos agendados
Na página de contas a pagar selcione a opção aprovar pagamentos agendados, em seguida será exibido uma página com suas aprovaçẽs pendentes de acordo com o periodo que você selecionar, clique em aprovar e automaticamente será aprovado.
Vizualizar Contas Fixas
Dentro da página de contas a pagar selecione a opção Contas fixas, em seguida será mostrado todas suas despesas fixas.
Adicionar uma despesa vinculada um Fornecedor.
Dentro da pagina de contas a pagar clique em nova despesa. Em seguida, selecione o fornecedor que você desejar.
Posteriormente será exibido uma tela para você fornececer os dados da sua nova despesa.
Relatórios de despesas
Dentro da pagina de contas a pagar, na parte inferior da sua tela selecione o periodo que você desejar e em seguida logo abaixo será exibido todos as suas despesas de acodrdo periodo selecionado.
Receitas
A receita é algo que agrega valor, que traz benefícios, que visa provisões positivas. A receita financeira se define por ser imprescindível no contexto dos negócios e do planejamento financeiro da sua empresa.No TotalProd você tem um aceeso uma série de ferramentas para agregar no controle da sua receita e aumentar sua lucratividade.Após acessar sua conta TotalProd,clique na opção Financeiro em seguida entre em Receitas e você terá a ceeso a todas estas ferramentas.
Listar tipos de receitas
Na página de contas a receber selecione a opção listar tipo de receitas.Em seguida,será exibido uma tela com todas as suas receitas.
Adicionar um novo tipo de receitas
Na paǵina de contas a receber,selecione a opção de listar tipos de receitas.Posteriormente no canto suprior direito clique na opção novo tipo e digite o nome do tipo que você desejar.
Adiocionar uma nova receita
Os pedidos em uma receita são realidos quando há uma compra de um cliente,pode ser realizado a partir de um contrato ou apenas referente a uma compra única. Na página de contas a receber, clique em nova receita e selecione o cliente para qual vocẽ irá direcionar este processo.
Posteriormente, será exibido uma tela para guiá-lo na sua nova receita.
Primeiro selecione a quantidade de produtos que você desejar clicando no botão (+) referente ao produto desejado.
Caso você queira alterar o valor da quantidade,ao lado direito da tela clique no produto desejado e edite-o.Em seguida selecione a forma de pagamento que você deseja receber clicando em Forma de Pagaento.
Caso você queira adicionar um produto que ainda não exite na sua lista, clique em Novo Produto, e adicione-o com um nome e o seu valor unitário.
Ao concluir estes passos,clique em finalizar para e vizualiaze-a em relatório de receitas.
Listar clientes
Na página de contas a receber selecione a opção listar clientes. Em seguida, será exibido uma tela com todos os seus clientes.
Cadastrar um novo cliente
Na página de contas a receber selecione a opção listar clientes e em seguida no canto superior direito clique em novo cliente.
Posteriormente, preencha os dados sugeridos na tela de cadastro para o novo clientes.Ou vocẽ pode usar um atalho para o mesmo intuito. na mesma página clique na opção nova receita e digite o nome do seu cliente. em seguida clique salvar.
Posteriormente,será exibido uma tela de cadastro para o preechimento dos dados do novo cliente.preencha todos e clique em salvar, vizualize-o em listar clientes.
gerar um novo contrato
O contrato serve para otmizar o tempo da sua empresa,tendo em vista os clientes mais frequentes que fazem os mesmos pedidos durante um determinado tempo.Na página de contas a receber, selecione a opção listar clientes que esta localizada no canto superiordireito da sua tela. Posteriormente será exibido uma tela com todos os clientes cadastrados, escolha o cliente que irá efetuar o contrato e clique no botão Ver.
Em seguida, todos os dados referentes ao cliente selecionado serão exibidos.No canto superior esquerdo da sua tela selecione a opção Novo Contrato.
Agora você será redirecionado para a página de contrato, em primeiro lugar selecione o periodo de vigência desse contrato e insira qual o intuito deste em Descrição.
Depois de concluir o passo anterior você será redirecionado para a tela de inserção de produtos ao contrato. selecione o produtos que você necessitar e clique em Concluir Assinatura.Caso queira, o valor dos Produtos poderão ser alterados.
Gerar uma receita a partir de um contrato
Na página de contas a receber, selecione a opção listar clientes que esta localizada no canto superior direito da sua tela. Posteriormente será exibido uma tela com todos os clientes cadastrados, escolha o cliente que irá efetuar o contrato e clique no botão Ver.
Em seguida, todos os dados referentes ao cliente selecionado serão exibidos.No canto superior esquerdo da sua tela selecione a opção Contrato, clique em ver no contrato que você você desejar. Caso este cliente ainda não tenha um contrato faça um novo contrato.
Agora você será redirecionado para a página do contrato. Nesta, clique na opção Replicar Vendas digite e quantidade que você desejar em cada produto e clique em Confirmar.
Posteriormente, na tela de contrato será exibido a receita que você acabou de efetuar. Clique em faturar e em seguida clique em validar.
Será exido a tela de validação para o preechimento.Digite sua nota fiscal ou caso queira,deixe em branco e nosso sistema fará isso você.insira a descrição dessa receita e o número de parcelas que irá ser recebida.seguidamente clique em Validar.
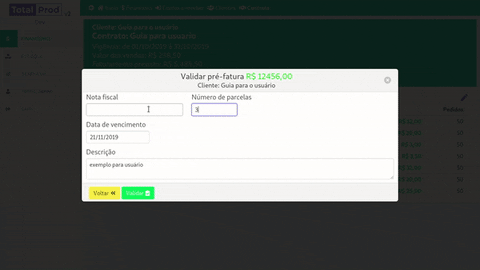
Listar categorias de Clientes
Na página de contas a receber, selecione a opção listar categorias de clientes.Em seguida será exibido um tela com todos os seus clientes separados por categrias.
Cadastrar uma nova categoria
Na página de contas a receber, selecione a opção listar categoria de clientes e em seguida no canto superior direito selecione a opção nova categoria.
Posteriormente,digite o nome da sua nova categoria e vizualize-a em listar categotias de clientes
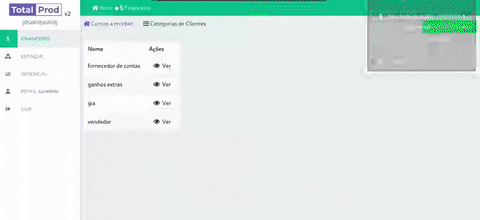
Vizualizar produtos
Na página de contas a receber, selecione a opção produtos.Em seguida será exibido uma tela com todos os seus produtos ja cadastrados.
Adicionar um novo Produto
Na pagina de contas a receber selecione a opção Produtos e em seguidano canto superior direito selecione a opção Novo Produto.
Posteriormente você será redirecionado para a página novo produto. preencha os campos de nome e valor unitário e clique em concluir.
Faturamento cliente
O faturamento bruto, também chamado de receita bruta corresponde ao valor referente às vendas de um determinado período. Assim, são os produtos vendidos na empresa, as mercadorias no comércio e o valor referente aos trabalhos prestados por determinada empresa no setor de serviços. no TotalProd há uma divisão sobre o faturamento, o específico referente a um único cliente e o geral referente a todos os clientes.
Gerar uma pré-fatura
A pré-fatura é uma ferramenta para o auxilio á comunicação entre a empresa e o cliente, fornecendo uma visão prévia da receita para possíveis ajustes ou alterções na sua fatura. Dentro das informações gerais do cliente clique em contratos e em seguida selecione o contrato vigente do mesmo, caso este não possua um contrato crie um novo contrato.Posteriormente na página do contrato, faça um novo pedido e selecione como forma de pagamento a opção Faturar. em seguida você será redirecionado para o contrato novamente, clique em Faturar para ter acesso aos dados do seu pedido efetuado anteriormente.
Para gerar a Pré-fatura basta clicar em Gerar PDF pré-fatura antes de validar. Caso queira será diponibilizado um arquivo da para download da sua pré-fatura nesta mesma página.
O caminho anterior é uma opção para a pré-fatura vinculada a um contrado do cliente.Há tambem, a opção da pré-fatura vinculada apenas ao cliente sem necessitar de um contrato vigente,gerada a partir de um pedido.Dentro das informações gerais do cliente, clique diretamente em Pedido e como forma de pagamento selecione a opção Faturar.
Após efetuar o pedido, vizulize a pré-fatura na parte inferior das informações gerais do seu cliente, clicando em Faturar vendas, onde será exibido todas as pré-faturas de acordo com o periodo que você estimar, inclusive as do contrato. Caso queira, selecione uma pré-fatura que você deseja e efetue o download da mesma.
Validar pré-faturas e efetuar pagamentos
Antes de efetuar qualquer pagamento de uma fatura é preciso validá-la, pois podem ocorrer imprevistos e esta fatura se tornar inviável e for necessário cancelá-la.após gerar uma pré-fatura,dentro das informações gerais do cliente na parte inferior da tela selecione a opção Faturas aguardando aprovação e clique em ver na pré-fatura que você pretende validar.
Posteriormente, você será redirecionado para a vizualização da sua pré-fatura. na parte superior da sua tela clique em Validar Fatura e defina os dados sugeridos na validação.
Após a validação efetue o pagamento, caso não queira apenas saia desta pagina e sua fatura será redirecionada para o [fatutamento previsto][4].Para efetuar o pagamento basta clicar em Pagamento e selecionar para onde essa fatura irá direcionar-se.
Realizar pagamentos validados
Por diversos motivos, algumas faturas validadas não são pagas de imediato e consequente são enviadas para a aba de faturamento previsto. Para efeutar o pagamento dessas faturas, na página do seu cliente selecione clique em faturamento previsto no canto inferior esquerdo da sua tela, onde será exibido todas as suas faturas com todas as informações.
Posteriormente selecione a fatura que deseja efeutar o pagamento e clique em ver. em seguida você será redirecionado para a pagina exclusiva dessa fatura.
Nesta página, clique em Pagamento, selecione a forma de pagá-la (pagamento parcial ou pagamento total) e o caixa ou banco para qual esta receita será redirecionada. caso você selecione o pagamento parcial, a outra parte da fatura será redirecionada para a aba de faturamento previsto.
Faturamento geral
O faturamento bruto, também chamado de receita bruta corresponde ao valor referente às vendas de um determinado período. Assim, são os produtos vendidos na empresa, as mercadorias no comércio e o valor referente aos trabalhos prestados por determinada empresa no setor de serviços. no TotalProd há uma divisão sobre o faturamento, o específico referente a um único cliente e o geral referente a todos os clientes.
validar pagamento
para validar um pagamento é necessário que esse esteja como pré-fatura, caso não esteja realize o pagamento direto. Dentro de contas a receber, no canto inferior direito, selecione a opção Faturas aguardando aprovação.
Posteriormente,selecione a pré-fatura que você deseja validar e clique em Ver. será exibido uma página com todas as informações da sua pré-fatura,nessa, clique em Validar e preencha os campos exigidos.
Realizar pagamento validado
Os pagamentos realizados nesta seção são relacionados aos pedidos do seu cliente, referentes a um contrato ou não. Dentro de contas a receber, no canto inferior esquerdo selecione a opção Faturamento previsto.
Posteriormente, selecione a fatura que você deseja pagar e clique em Ver. Será exibida uma página com todas as informações da sua fatura,nessa, clique em Pagamento selecione para onde esta receita será direcionda.
Relatório de receita por periodo
Os relatórios por período são usados para você ter uma visão mais detalhada sobre os tipos, quantidade de pedidos realizados, a receita de total de um periodo e facilita a tomada de atitudes referentes aos dados que você vizualizar. Dentro da página contas a receber, selecione a opçao de Relatório de receita por período
Posteriormente, selecione o período que você deseja vizulizar suas receitas.